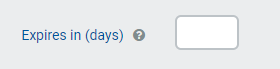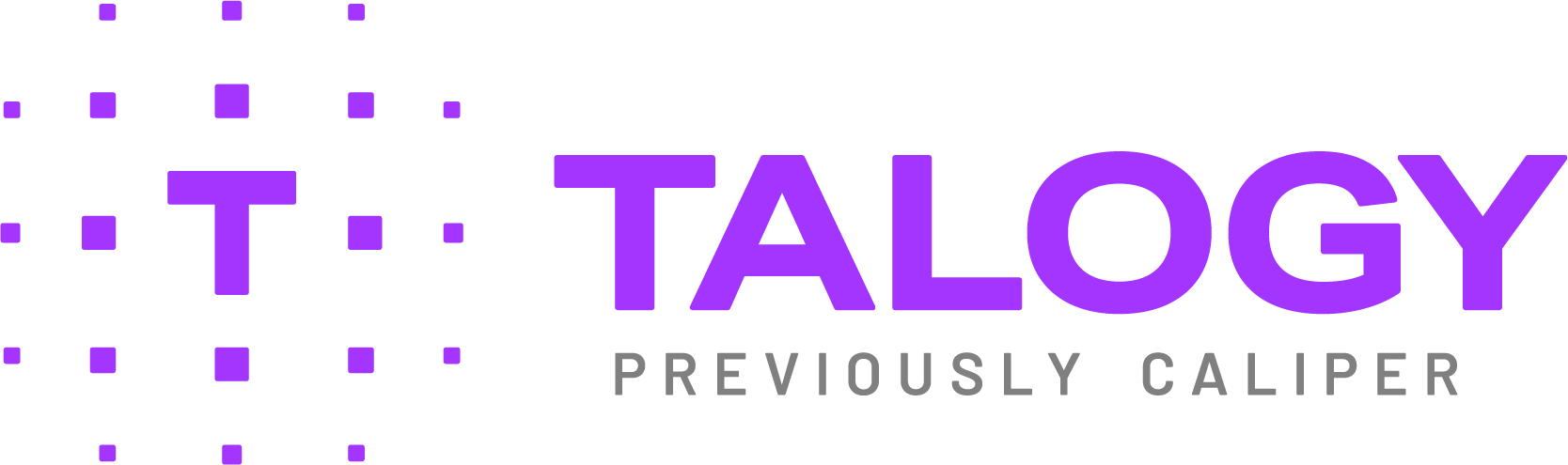Guide to Getting Started
Simplify your onboarding process with Caliper, submit your first assessment in less than a minute.
Start Your First Caliper Assessment:
- Easy online setup
- Instant assessment results upon completion
- Report delivery within 24 hours
- Outreach from a dedicated Account Consultant to help you analyze the results
What you need to get started: Easy as 1 – 2 – 3!
- Caliper Portal Login
- Title and Job Description of position you are hiring for
- Assessee First and Last Name and their Email Address
How to Get Started
Login to the Caliper Portal
Log-In to the Caliper Portal at portal.calipercorp.com or visit www.calipercorp.com and click login at the top right. Login with the password you received or request a password reset on the login page!
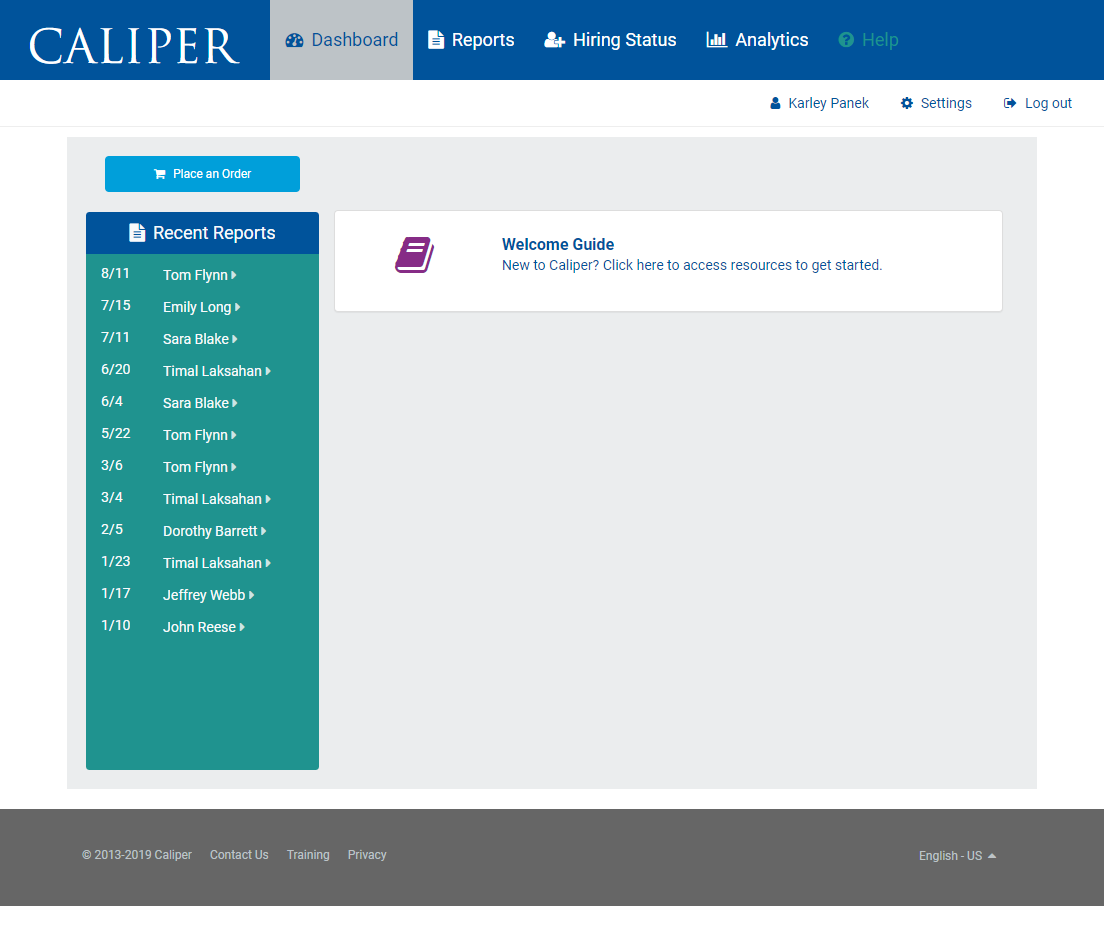
Once you’re logged in:
Click “Place an Order” at the top left of your Dashboard Page!
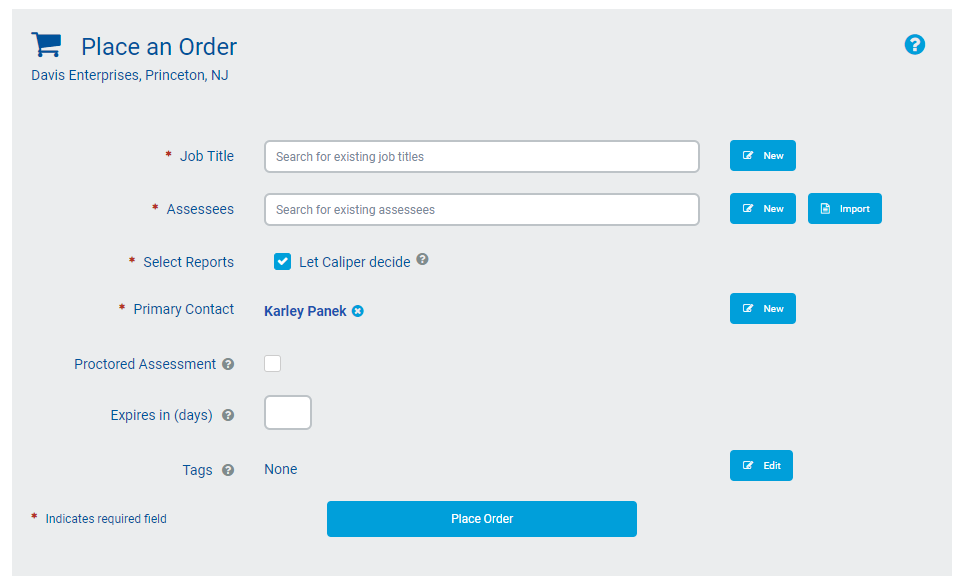
Enter the Job Title for the Role
As you type, any existing job titles will appear - click "Select" If you are assessing for this position for the first time, click the blue box to the right labeled "New" and enter in the 'Job Title' and 'Job Description', then save it so it will be added to your list of Job titles!
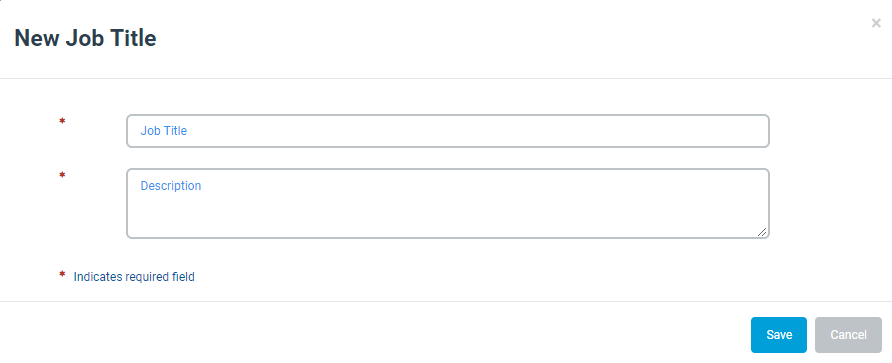
Enter Assessee Information
Select if this is a current employee or a new candidate. Be sure to fill in the required fields: First Name, Last Name, and Email Address. The rest is optional information to add for your convenience!
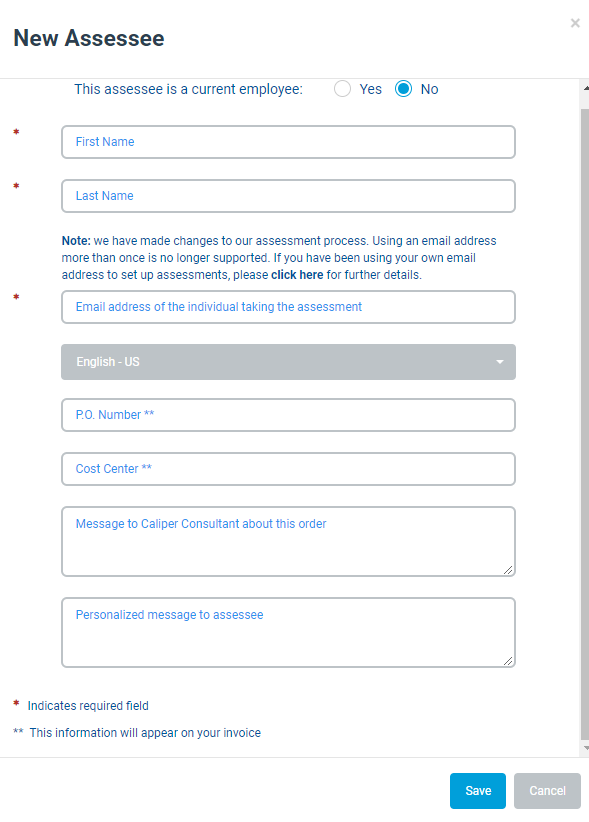
Select the Report You'd Like to Order
If you have assessed for this job previously, select the report you’d like to order. If this is a new role, leave “Let Caliper Decide” Selected and the type of report will be discussed with your dedicated Account Consultant.

Enter the Primary Contact to receive the results
If it’s you, your information will already be entered. If you’d like additional managers to have access to this candidate’s report, click the blue box to the right labeled "New" and enter in their Name, Job Title, Phone Number, and Email Address.
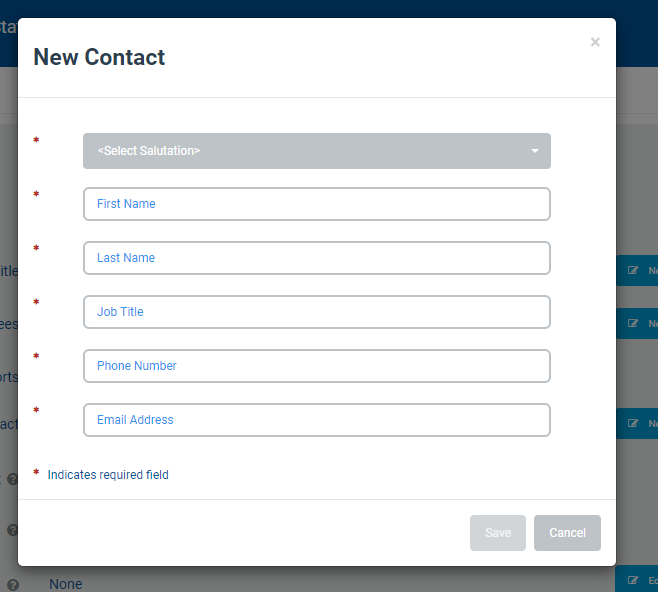
Place Order
Hit “place order” and you're done!

Optional Information:
- If you’d like to proctor the assessment in office, let us know, and the assessment will be sent to the proctor to administer at their convenience.
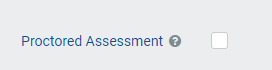
- Giving a time-frame for the assessee to take the assessment within? Indicate that in the “Expires in” box and this will allow the link to be accessible for only the number of days indicated. After this date the link sent to the candidate will no longer be active.